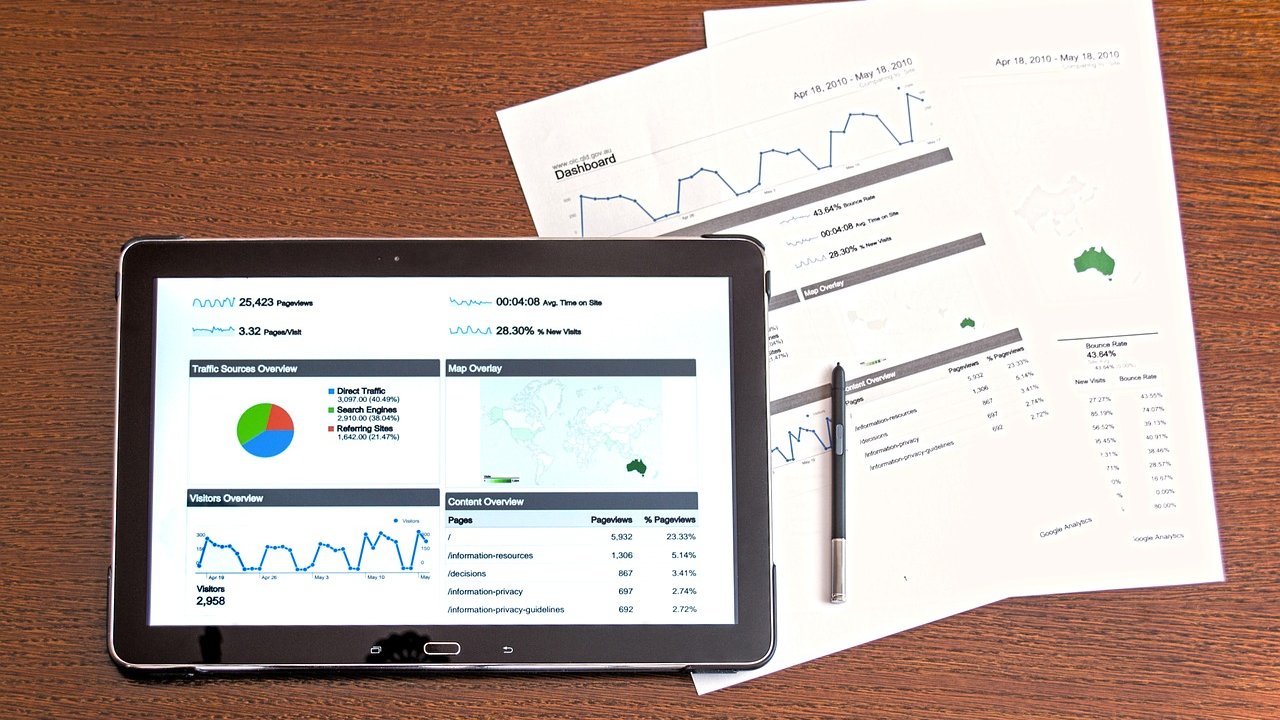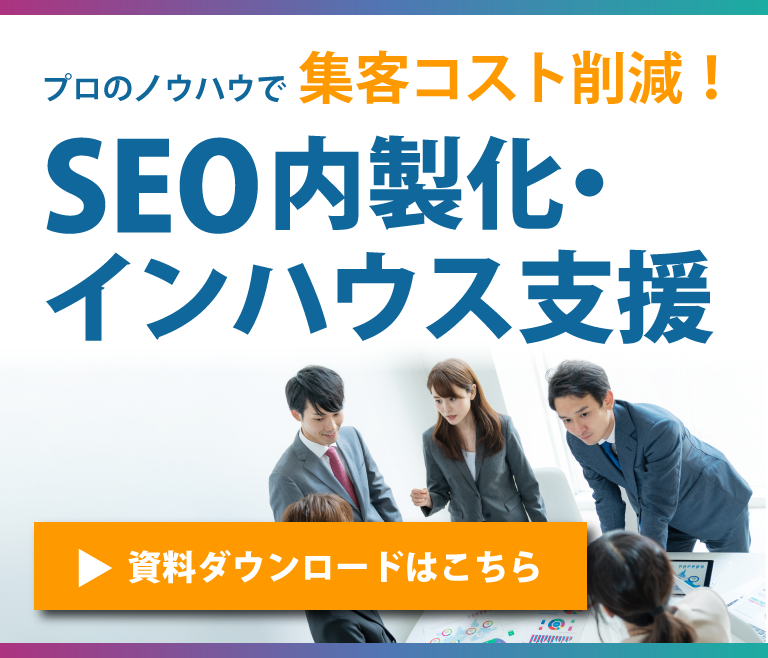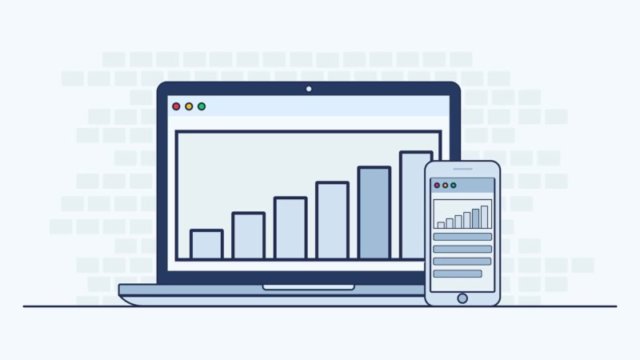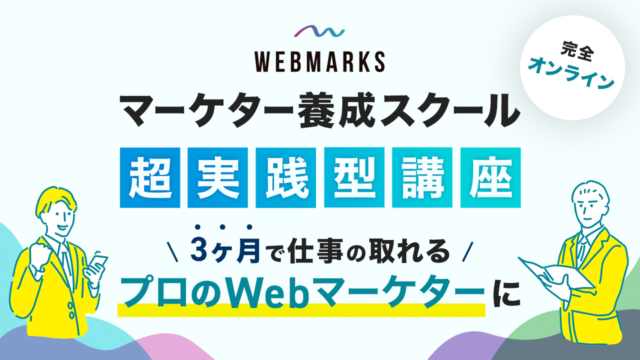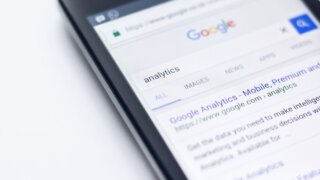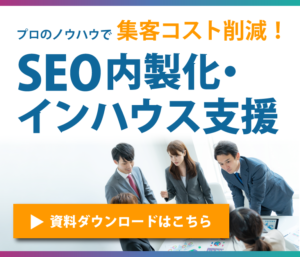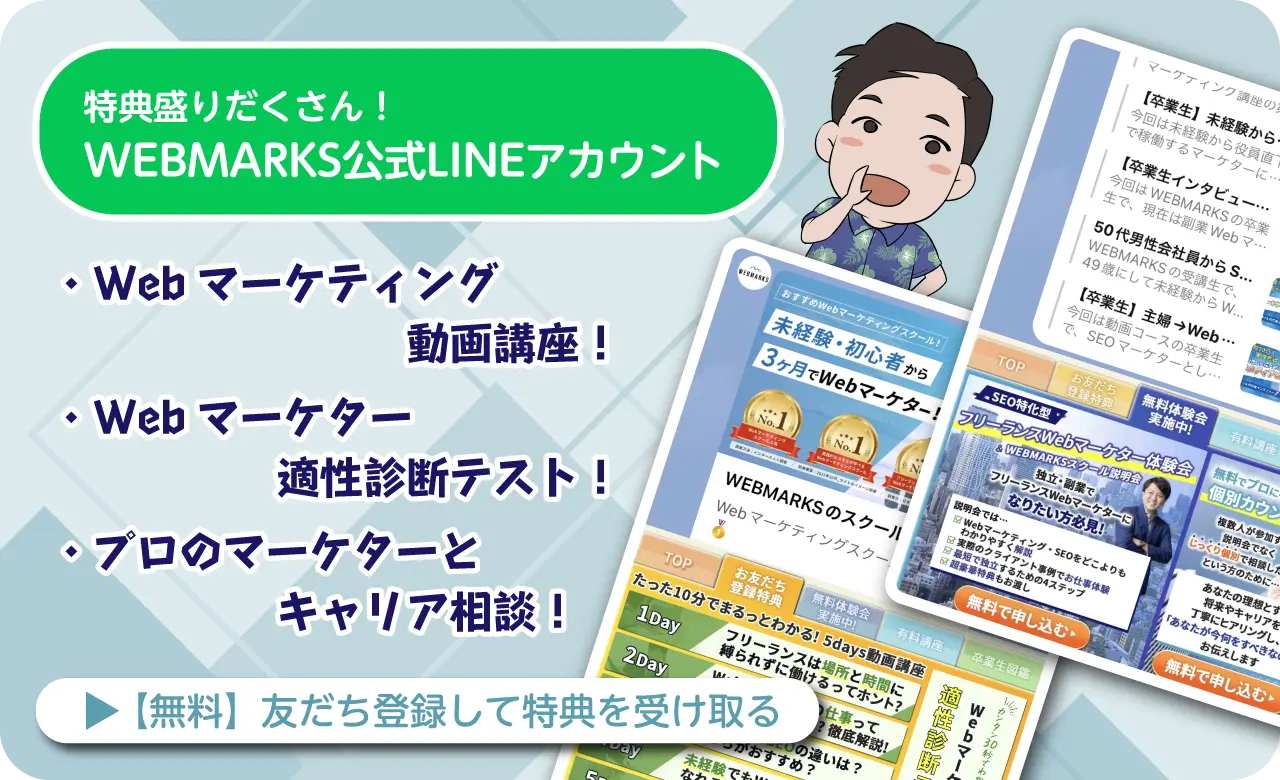「Googleアナリティクスのデータを正確に解析したい」「GoogleアナリティクスでIPアドレスを除外する方法って?」
今回は、そういった疑問を抱えている方に向けて、GoogleアナリティクスでIPアドレスを除外する方法を説明していきます。
この記事を読めば、GoogleアナリティクスでIPアドレスを取得から除外、除外されているか確認するまで、全てを把握することができます。
Googleアナリティクスで除外するIPアドレスを取得

Googleアナリティクスでは、サイトにアクセスしてくるユーザーのIPアドレスを利用してデータを解析しています。
では、Googleアナリティクスで、なぜIPアドレスを除外する必要があるのでしょうか?
GoogleアナリティクスでIPアドレスを除外する方法については後ほど詳しく解説しますので、まずは除外する理由を確認しておきましょう。
GoogleアナリティクスでIPアドレスを利用したその他のデータについてはこちら
GoogleアナリティクスからIPアドレスを除外する重要性
GoogleアナリティクスでIPアドレスを除外する場合、サイトやブログを運営しているあなたや、一緒に運営している人のIPアドレスを除外します。
なぜなら、Googleアナリティクスでは、あなたのサイトを利用しているユーザーのデータを計測し解析することに意味があるからです。
具体的には、あなたが自分のサイトに長く滞在していたり、内部リンクを多くクリックしていたりすると、それがデータとして計測されてしまいます。
本当のトラフィックだけを計測してもらうために、あなたや共同運営者のIPアドレスを除外しておき、計測されないようにすることが正確なデータの取得には欠かせないのです。
IPアドレスを取得する方法
Googleアナリティクスで正確なデータを解析するためには、あなたのアクセスを除外しなければなりません。
なぜなら、通常Googleアナリティクスでは、サイトを運営しているあなたのアクセスもカウントされているからです。
Googleアナリティクスの収集するデータから、あなたのアクセスを除外するためには、まずあなたのIPアドレスを取得しましょう。
IPアドレスを取得するためには、アクセス情報【使用中のIPアドレス確認】というサイトにアクセスします。
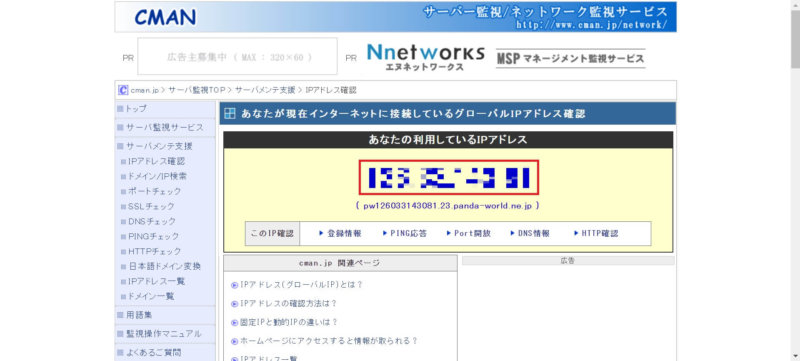
上記画面の赤枠に囲まれた数字をコピーして、控えておきましょう。
また、複数人でWEBサイトをやブログを運営している場合、全てのユーザーに上記アドレスにアクセスしてもらい、IPアドレスを確認してもらってください。
GoogleアナリティクスでIPアドレスを除外する方法

上で取得したあなたのIPアドレスを、Googleアナリティクスのデータから除外していきます。
Googleアナリティクスのデータから、あなたのIPアドレスを除外する方法は以下の2通りです。
- Googleアナリティクスのフィルタ機能を使う
- Googleの公式プラグイン「Googleアナリティクス オプトアウト アドオン」を利用する
ここでは、この2つの方法について詳しく解説していきます。
Googleアナリティクスのフィルタ機能でIPアドレスを除外する
[Googleアナリティクス]→[メニュー]→[管理]→[すべてのフィルタ]と進み、[フィルタを追加]をクリックすると、下記のような画面になります。
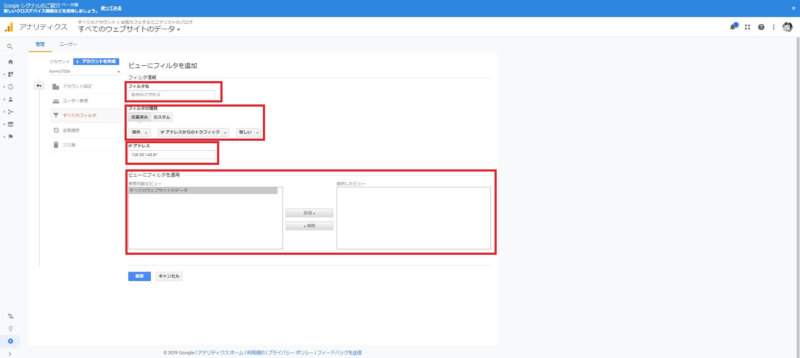
上の画面の赤枠で囲まれた部分を、選択または任意の文字列を入力していきます。
- フィルタ名:任意の文字列を入力
- フィルタの種類:[定義済み]→[除外]→[IPアドレスからのトラフィック]→[等しい]を選択
- IPアドレス:自分のIPアドレスを貼り付け
- ビューにフィルタを適用:[すべてのウェブサイトのデータ]を選択し、[追加]をクリック
上記の項目を入力して、保存ボタンをクリックしたら、あなたのIPアドレスの除外は完了です。
また、その他にもサイト運営者がいる場合は、同様の手順でフィルタを設定して不要なアクセスを除外しておきましょう。
Googleアナリティクスのフィルタ機能について、さらに詳しく知りたい方はこちら。
Googleの公式プラグイン「Googleアナリティクス オプトアウト アドオン」でIPアドレスを除外する
上の方法が面倒くさいという方は、Googleの公式プラグインである「Googleアナリティクス オプトアウト アドオン」を導入する方法もあります。
「Googleアナリティクス オプトアウト アドオン」は、一度ブラウザに導入すると、その後自動的にあなたのアクセスが除外されるので簡単です。
「Googleアナリティクス オプトアウト アドオン」を、Google Chromeにインストールする手順は以下の通りです。
- Googleアナリティクス オプトアウト アドオンからプラグインをダウンロードする
- ダウンロードが完了したら[CHROMEに追加]をクリックする
- [拡張機能を追加]をクリックして完了です
プラグインは設定をするのが簡単で楽なのですが、「Googleアナリティクス オプトアウト アドオン」をインストールしたブラウザからのアクセスしか除外できないというのがデメリットとして挙げられます。
もし、複数のブラウザを使ってあなたのサイトにアクセスしているのであれば、1つのブラウザに絞るか、それぞれのブラウザにインストールしておきましょう。
「Googleアナリティクス オプトアウト アドオン」について、さらに詳しく知りたい方はこちら。
GoogleアナリティクスでIPアドレスが除外されているか確認
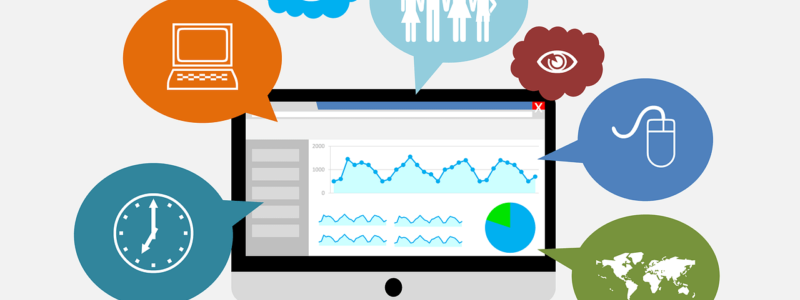
ここまでの手順通りに、あなたとその他のサイト運営者のIPアドレスを除外したら、実際にアクセスが除外されているかを確認します。
アクセスが除外されてるかどうかを確認するには、ユーザーのリアルタイムな行動を確認できる[リアルタイム]の項目をチェックしましょう。
まず、あなたとサイトの運営者しかアクセスできないページを作成しておき、そのページにアクセスしておきます。
Googleアナリティクスにアクセスしたら、[メニュー]→[リアルタイム]→[概要]と進んで、下の画面を表示してください。
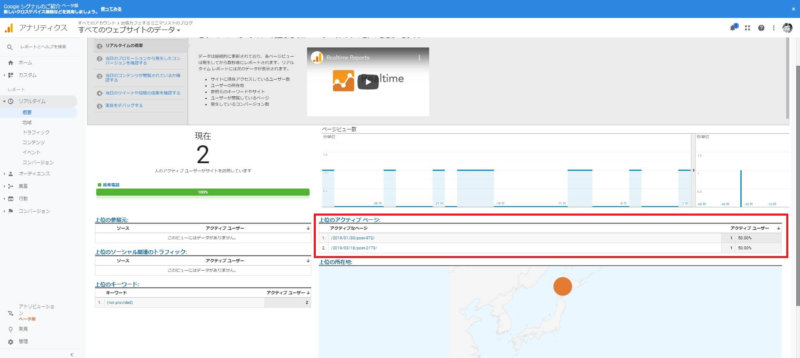
上の画面の[アクティブなページ]をチェックすると、現在リアルタイムでユーザーがアクセスしているページを確認できます。
そこに、あらかじめアクセスしておいたページのURLが表示されていなければ、あなたやサイト運営者のIPアドレスは除外されています。
もし、ページのアドレスが表示されているのであれば、手順のどこかが間違っている可能性があるので、もう一度上で説明した手順を確認してみましょう。
まとめ
今回は、GoogleアナリティクスでIPアドレスを取得する方法から、除外されたことを確認する方法まで、まとめて説明しました。
本記事のまとめは以下の通りです。
- Googleアナリティクスで除外するIPアドレスを取得するには、アクセス情報【使用中のIPアドレス確認】にアクセスする
- GoogleアナリティクスでIPアドレスを除外する方法には、「Googleアナリティクスのフィルタ機能」と「Googleアナリティクス オプトアウト アドオン」の2種類がある
- GoogleアナリティクスでIPアドレスが除外されているか確認するには[リアルタイム]の項目を確認する
このように、GoogleアナリティクスでIPアドレスを除外するのは意外と難しくありません。
この記事を参考にして、GoogleアナリティクスでIPアドレスを取得から除外、除外されているか確認するまで全て把握しておき、あなたのサイトやブログ運営に役立てましょう。
Googleアナリティクスの分析について詳しく知りたい方はこちら。