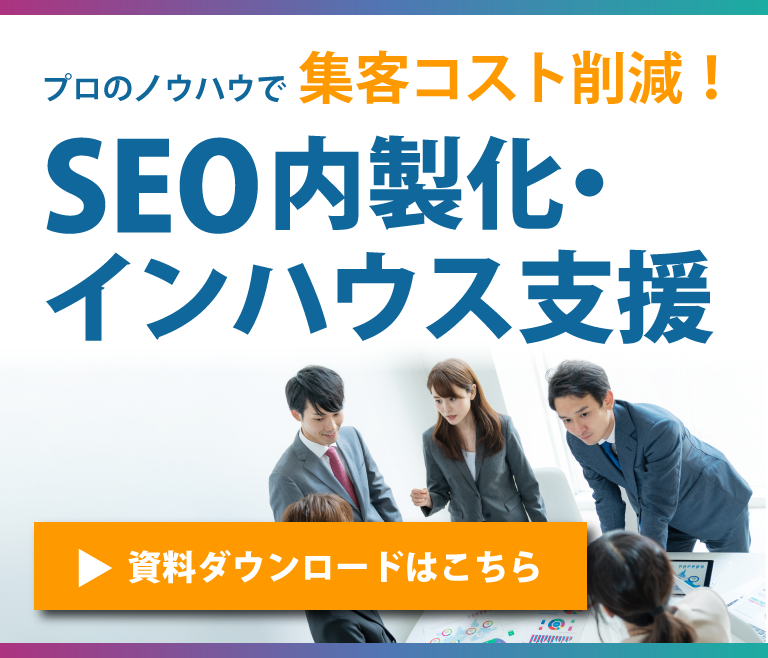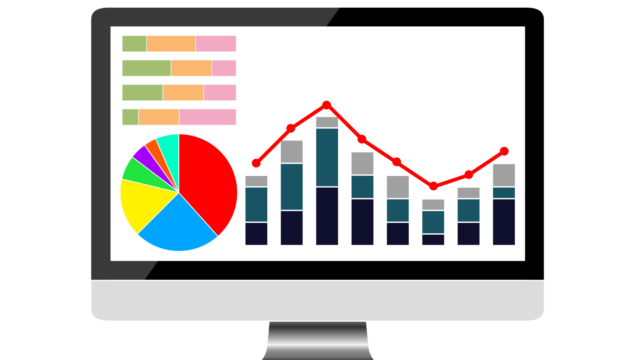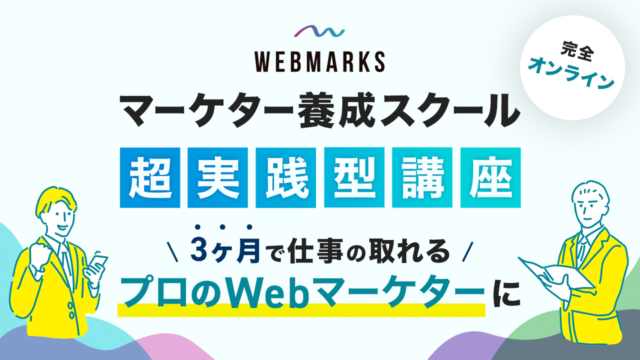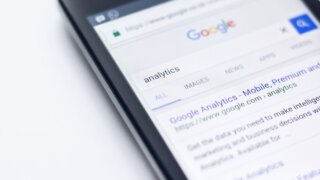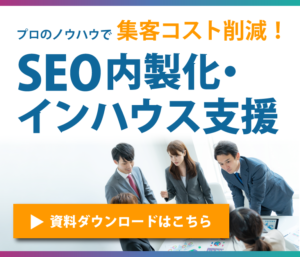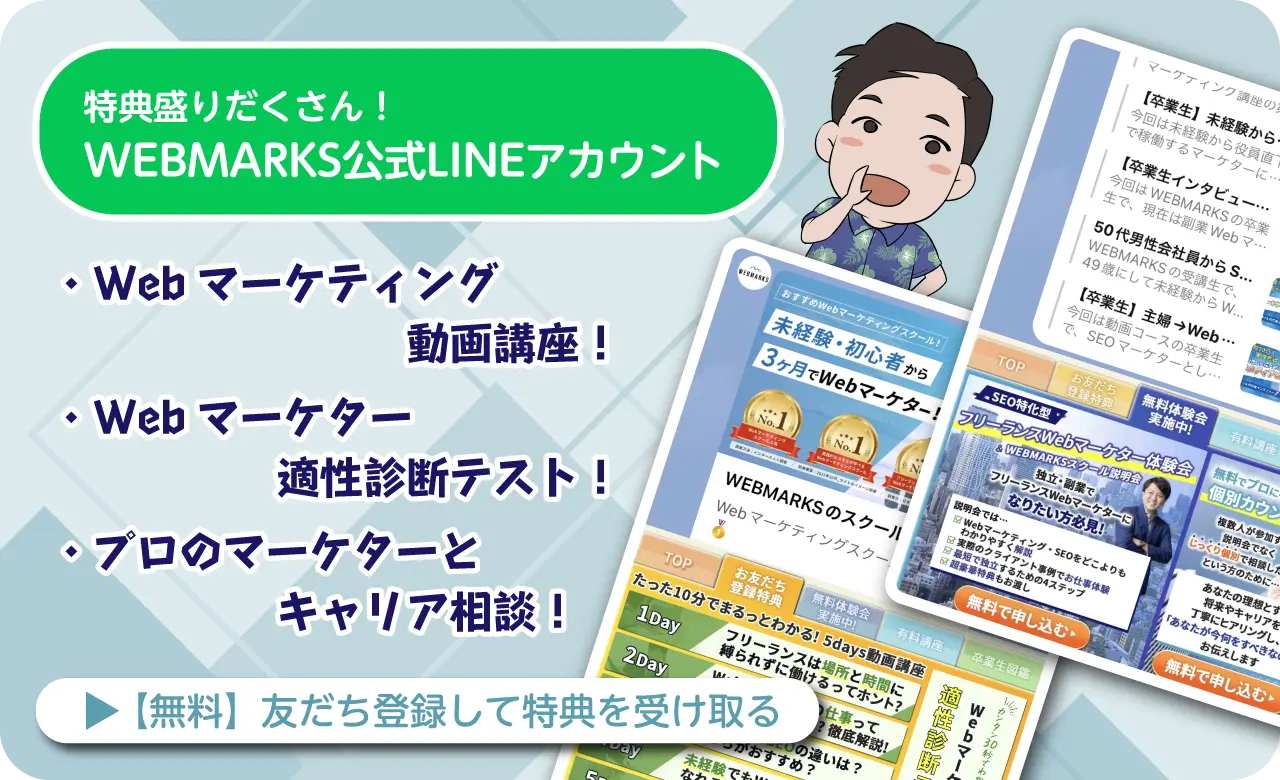Googleアナリティクスのフィルタ機能を使うことで、一部のデータを除外もしくは取得できます。使い方をマスターすれば、データの正確性を高めたり、管理画面を自在にカスタマイズできたりと大変便利です。
今回はGoogleアナリティクスのフィルタ機能の「設定方法」と「具体的な活用方法」をご紹介していきます。
Contents
Googleアナリティクスのフィルタ設定方法

フィルタは特定のデータを除外または取得します。IPアドレスやネットワークのドメイン名など、詳細な条件を設定できるのがフィルタの利点です。
同じGoogleアナリティクスのセグメント機能は取得済みのデータを絞り込むものですが、フィルタ機能はそもそも取得前にデータを除外します。ここが両者の決定的な違いです。
セグメント機能の使い方はこちら
フィルタ機能は様々なシーンで役立ちますが、特によくある使用目的は次の4つです。今回はそれぞれの目的に応じたフィルタの設定方法をご説明します。
- 関係者(自分を含む)のアクセスを除く
- リファラースパムを除く
- 特定のディレクトリのみ計測する
- ドメイン表示
過去のデータに対してフィルタを適用することはできません。同様に、フィルタを設定したデータに対し、後からフィルタ解除の操作をすることはできません。一度フィルタを適用すると時間は巻き戻せないため、ビューをコピーするなどして、バックアップを用意しておくことをおすすめします。
フィルタ設定画面の開き方
まずは下記に従い、フィルタの設定画面を開きましょう。
- Googleアナリティクスにログインし、画面左下の[管理](歯車のマーク)を選択。
- 「ビュー」の列のメニューにある、「フィルタ」を選択
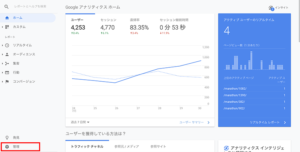
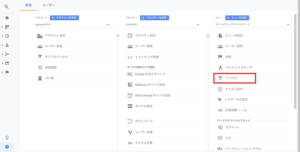
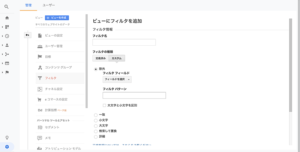
これでフィルタの設定画面が開けました。
フィルタの種類にある「定義済み」からは使用頻度の高いフォーマットを選択でき、より詳細な設定をしたい場合は「カスタム」を選択します。
【活用法①】
関係者(自分を含む)のアクセスを除く
サイト運営の関係者は、日常的に何度もサイトにアクセスします。特に訪問者数の少ないサイトの場合、関係者からのアクセス数が一定の割合を占めてしまい、取得データの純度を下げることになります。PV数のみならず、滞在時間やコンバージョン率にも少なからず影響を与えます。
そのため、関係者を除外する必要があるのです。設定画面には以下の通り入力しましょう。
・フィルタ名:任意(社員のアクセス除外など)
・フィルタの種類:定義済み→「除外」「IPアドレスからのトラフィック」「等しい」
・IPアドレス:関係者が使用するIPアドレス
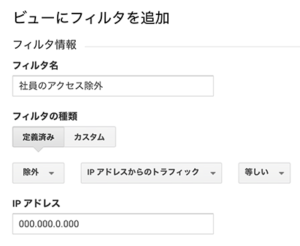
【活用法②】
リファラースパムを除く
Googleアナリティクスから参照元(リファラー)を見ると、googleやyahooなどのサイトが並んでいます。
その中に、見慣れないURLから大量のアクセスが来ていたことはないでしょうか?それは、リファラースパムかもしれません。リファラースパムとは、Googleアナリティクスで参照元一覧を見たサイト運営者の注意を引き、アクセスし返すことを狙って、アクセスの形跡を残すスパム行為です。
ウィルス感染のリスクもあり、何よりもアクセス解析の精度を下げるノイズなので、排除することが望ましいです。
リファラースパム除外の設定は次の通り。
・フィルタ名:任意(リファラースパム除外など)
・フィルタの種類:カスタム→「除外」
・フィルタフィールド:参照
・フィルタパターン:除外するURL
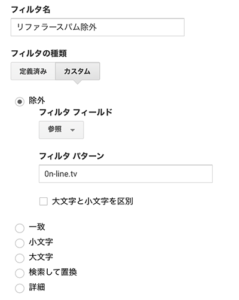
【活用法③】
特定のディレクトリのみ計測する
同じドメイン配下であっても、オウンドメディア的な使い方をしているディレクトリと、純粋な商品紹介や会社紹介をしてるディレクトリに分かれている、という場合もあるでしょう。
フィルタを使えば、たとえばオウンドメディアのデータのみ取得することも可能です。
・フィルタ名:任意(ウェブマガジンのみなど)
・フィルタの種類:定義済み→「右のみを含む」「サブディレクトリへのトラフィック」「等しい」
・サブディレクトリ:計測対象のディレクトリ
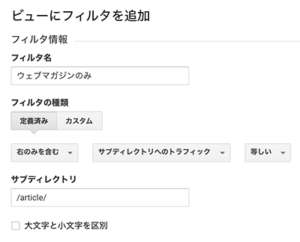
【活用法④】
ドメイン表示
Googleアナリティクスでは、クロスドメイン設定といってひとつのプロパティ内で複数のドメインを管理することができます。
しかし、クロスドメイン設定にしても、管理画面ではドメイン以下のディレクトしか表示されず、どのドメインのページなのかわかりづらくなります。
Googleアナリティクスのフィルタを使えば、ドメイン名を表示させることもできます。方法は次の通りです。やや専門的なので、意味は考えずに入力してもOKです。
・フィルタ名:任意(ドメイン表示など)
・フィルタの種類:カスタム→「詳細」
・フィールド A -> 引用 A:ホスト名:(.*)
・フィールド B -> 引用 B:リクエスト URI:(.*)
・出力先 -> 構成:リクエスト URI:$A1$B1
・「フィルタAは必須」「出力フィールドをオーバーライド」を選択
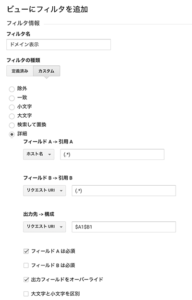
まとめ
いかがでしたか?
フィルタを最大限活用することで、精度の高いデータを取得することができます。特に、関係者からのアクセスの除外は、Googleアナリティクスの導入時に済ませておきたいタスクです。
フィルタを使いこなせれば、Googleアナリティクスの初心者は卒業です。少し難しいかもしれませんが、ぜひ設定してみましょう。
Googleアナリティクスの基礎を知りたい方はこちら