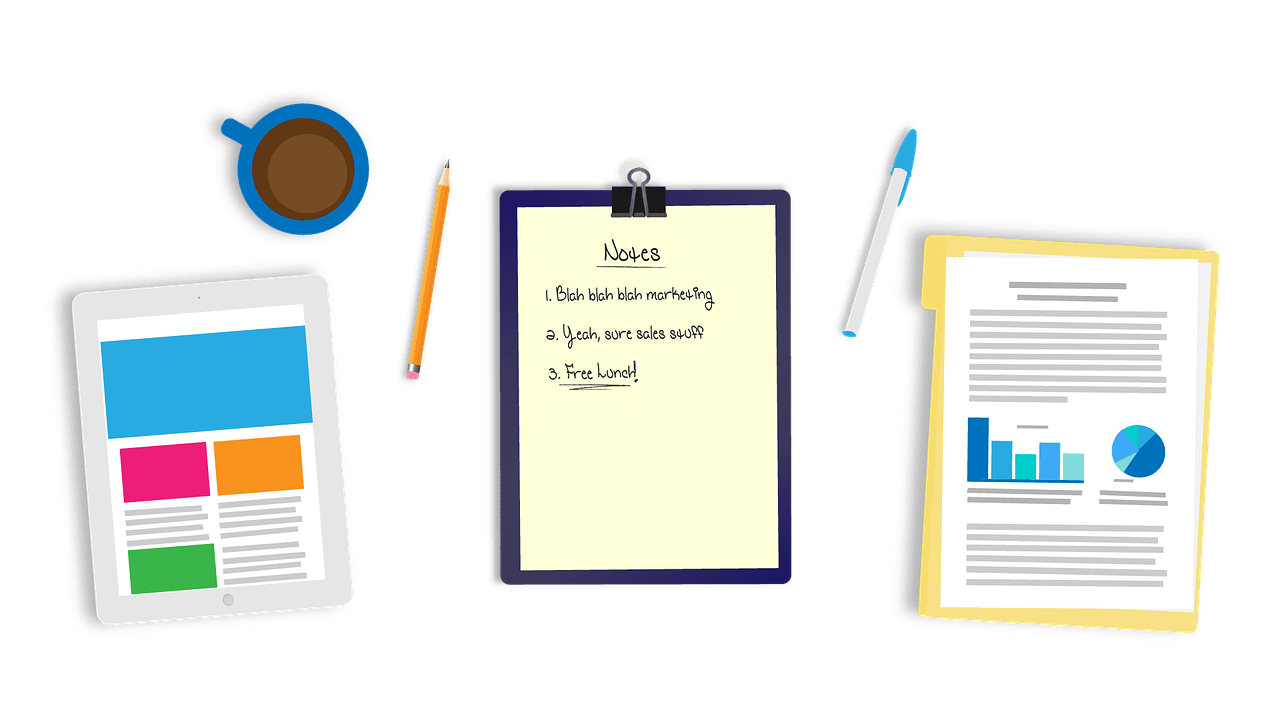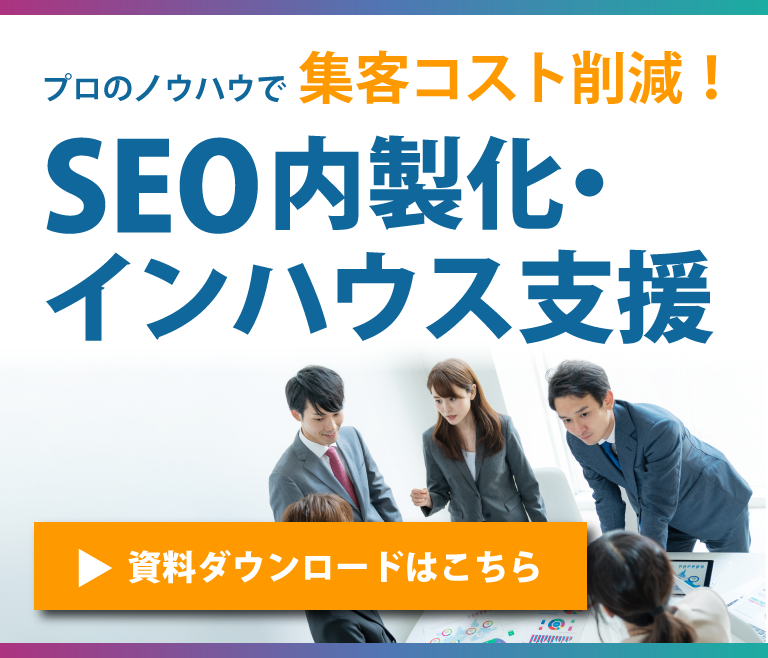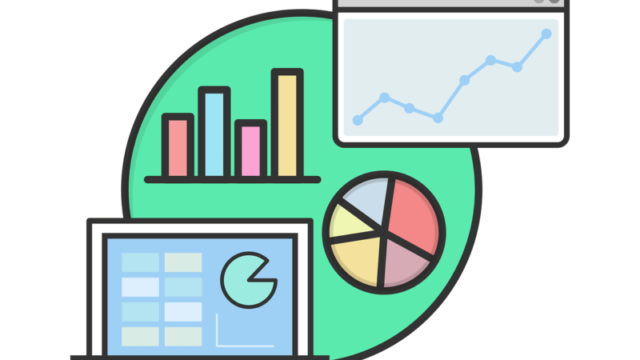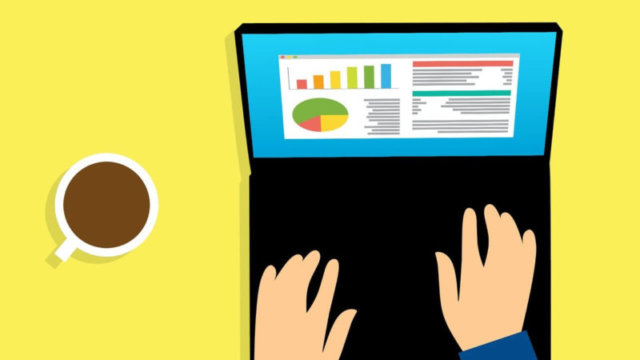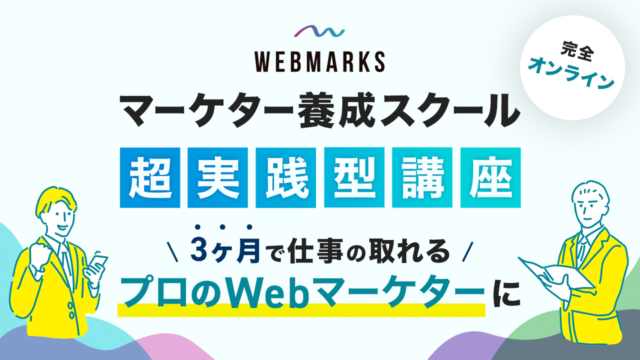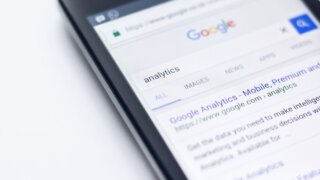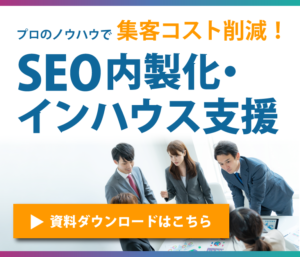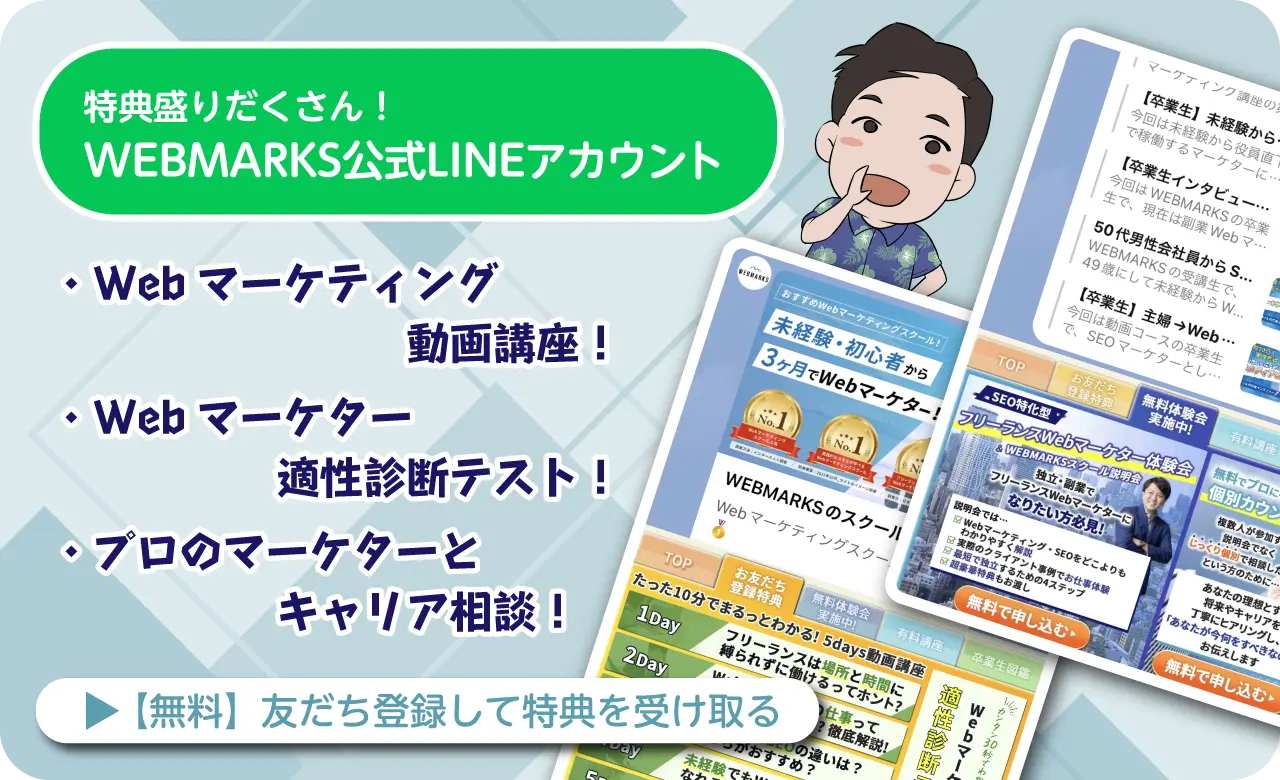「Googleアナリティクスのカスタムレポートってどうやって使うんだろう」「カスタムレポートでレポートを設定する方法を知りたい」
今回はそういった方へ向けて、Googleアナリティクスのカスタムレポートの使い方や、おすすめのレポートの設定方法を紹介していきます。
この記事を読めば、Googleアナリティクスのカスタムレポートの使い方が分かり、役に立つカスタムレポートを設定することができます。
Googleアナリティクスのカスタムレポートとは?

カスタムレポートとは、自分でレポートをカスタマイズして必要な情報を必要なだけ表示することができる機能です。
ディメンションを複数組み合わせたり、ディメンションを指標と組み合わせたりして、自由度の高いレポートを作成できます。
具体的には、標準のレポート画面では表示されない複数のデータを並べたり、いくつかの切り取り方で表示したりすることが可能です。
このようにカスタムレポートを設定しておくことで、よく確認するデータを毎回探すことなくすぐに見ることができます。
カスタムレポートの作り方
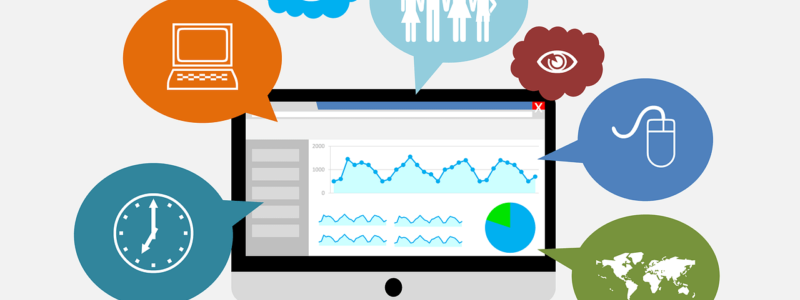
カスタムレポートを設定するのは一見難しそうに思えますが、実は非常に簡単に設定することができます。
カスタムレポートを作成する手順は、以下の通りです。
[Googleアナリティクス ホーム]→[カスタム]→[カスタムレポート]→[+新しいカスタムレポート]
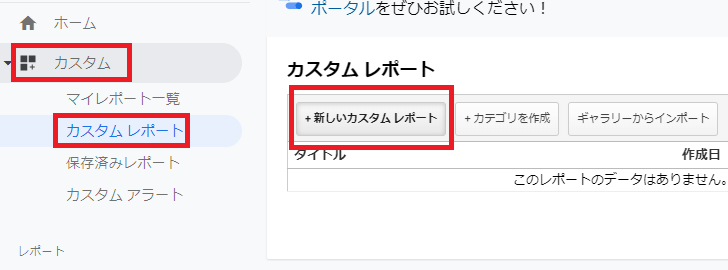
上記の通りに進むと、カスタムレポートの作成画面が開きます。
以下で、カスタムレポート作成画面のそれぞれのブロックについて詳しく見ていきましょう。
全般情報

カスタムレポートのタイトルとして任意の文字列を入力します。
自分で設定したレポートが、後で見たときに一目で分かるようなタイトルを設定しましょう。
レポートの内容
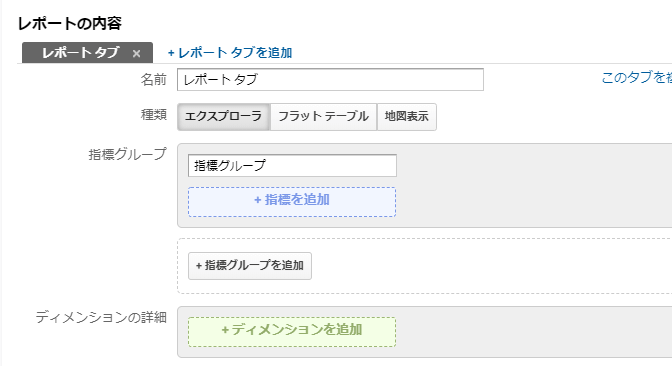
それぞれの項目の設定方法は、以下の通りです。
【名前】
任意の文字列を入力します(レポートタブが1つの場合はデフォルト設定のままでも良い)。
【種類】
エクスプローラ:基本的にはこちらを選択します。カスタムレポートのデータにフィルタをかけたり、検索したりすることができるようになります。
フラットテーブル:カスタムレポートのデータに上記のような変更を加えない場合、こちらを選択します。
地図表示:地域ごとのデータを収集するとき地図上で確認する場合に設定します。
【指標グループ・ディメンションの詳細】
[指標グループ]では、ディメンションに対して設定する以下のようなデータを選択します。
- セッション
- ページビュー数
- 直帰率
- 平均セッション時間
[指標グループを追加]をクリックすることで、複数の指標を選択することもできます。
[ディメンションの詳細]では、以下のような計測する対象となるデータの属性を選択します。
- ページ
- 参照元
- キャンペーン
カスタムレポートでは、この指標グループとディメンションを組み合わせることで自由度の高いレポートを作成します。
フィルタ

特に設定する必要はありませんが、モバイル端末からのデータに限定するなどの場合に利用することも可能です。
ビュー
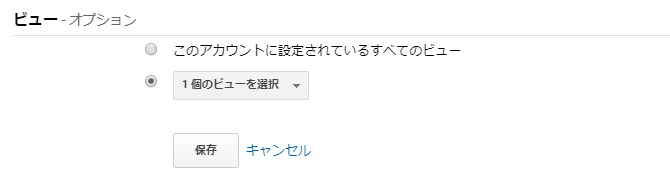
アカウントに複数のビューが設定されている場合、作成したカスタムレポートをそのまま別のビューにも反映することができます。
基本的には、[1個のビューを選択]にしておいて問題ないでしょう。
おすすめのカスタムレポートを紹介
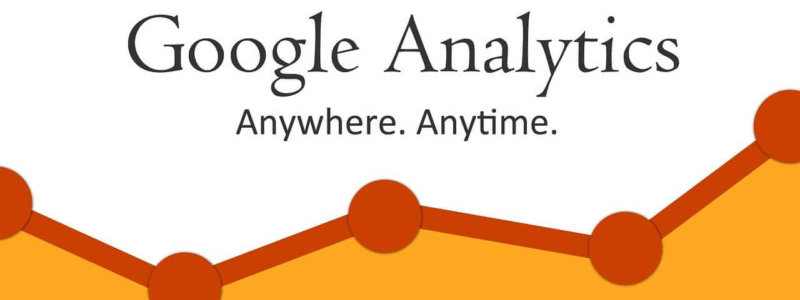
ここまではカスタムレポートの使い方と作成手順について説明してきました。
ここでは、上記の方法を実行して具体的なカスタムレポートの設定をしていきます。
サイトの分析に使える3つのカスタムレポートを紹介するので、カスタムレポート作成の練習がてら実際に設定してみましょう。
時間帯分析レポート
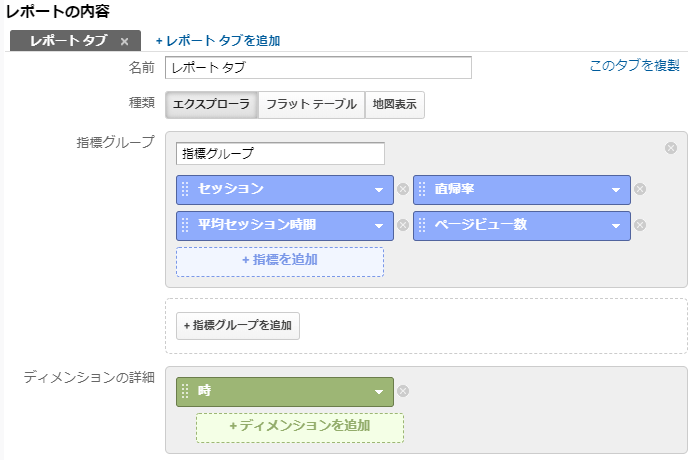
時間帯レポートを設定するには、上記のようにディメンションに[時]を設定しましょう。
時間帯ごとのデータを比較することで、コンテンツ等を配信するのに効果的な時間帯を探ることができます。
リピート分析レポート
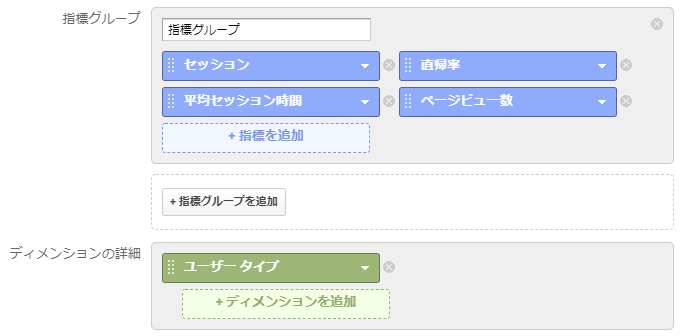
リピート分析のカスタムレポートを設定するには、ディメンションに[ユーザータイプ]を設定します。
デフォルトでもリピーターの分析をすることは可能ですが、収集できるデータが限られているのでカスタムレポートを設定しておくと分析に便利です。
キーワード分析レポート
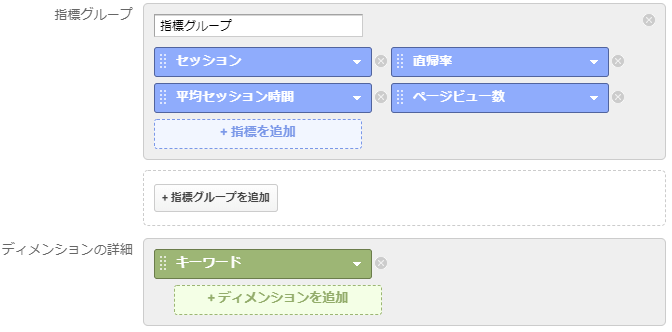
キーワード分析レポートを設定するには、ディメンションに[キーワード]を設定します。
この[キーワード]はオーガニックサーチのキーワードと、検索広告のキーワードが含まれているため、2つを合わせた分析が可能です。
Googleアナリティクスの検索キーワードについては、こちらもご覧ください。
まとめ:Googleアナリティクスのカスタムレポートを使って分析しよう
今回は、Googleアナリティクスのカスタムレポートの使い方や、おすすめのレポートの設定方法を紹介しました。
本記事の要点は以下の通りです。
- カスタムレポートとは、自分でレポートをカスタマイズして必要な情報を必要なだけ表示することができる機能のこと
- カスタムレポートは[カスタム]→[カスタムレポート]→[+新しいカスタムレポート]の手順で作成する
- ディメンションと指標を組み合わせることで、自由度の高いカスタムレポートを作成することができる
この記事を参考にして、Googleアナリティクスのカスタムレポートの使い方を把握して、あなたのサイトを分析するのに役に立つカスタムレポートを設定しましょう。
Googleアナリティクスの基本的な分析方法については、こちらをご覧ください。